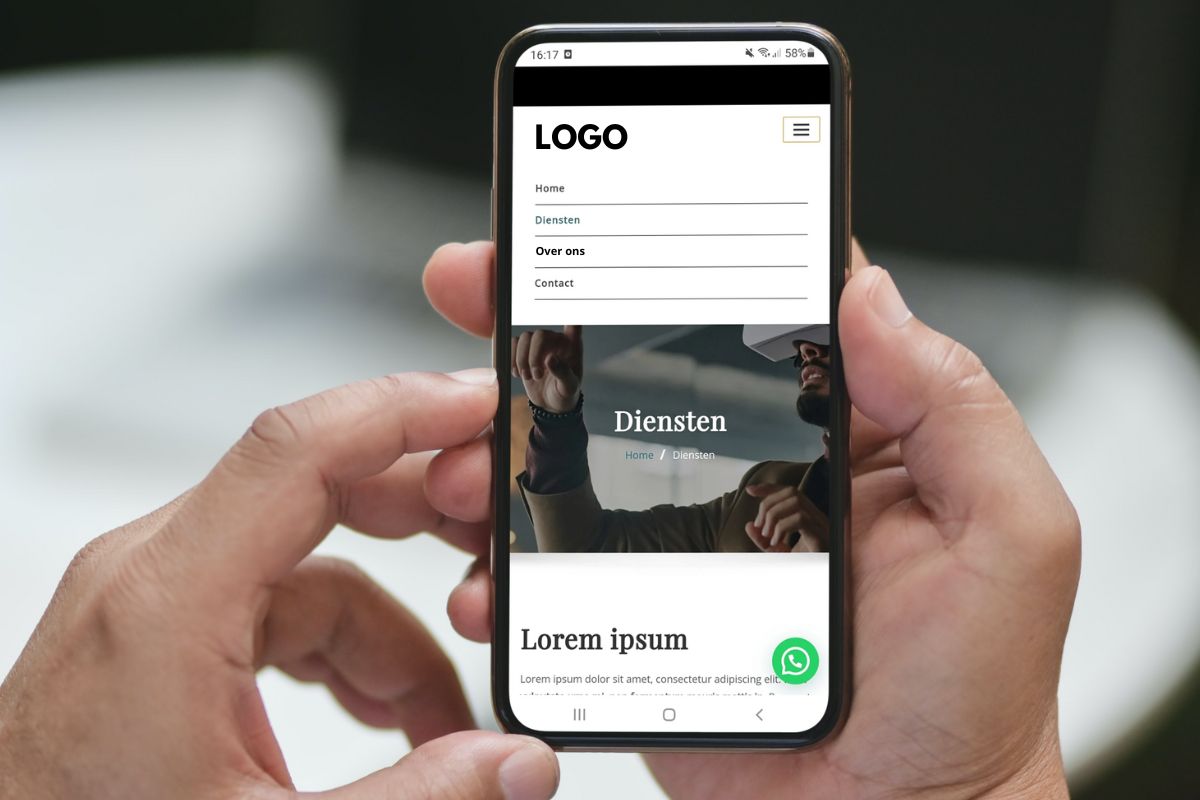Ben jij af en toe het overzicht kwijt in je mailbox en vallen sommige mails tussen wal en schip die dat eigenlijk niet kunnen gebruiken? Is je inbox van Outlook af en toe overvol? Weet dan dat er op een paar simpele manieren meer overzicht te creëren is, en meer overzicht = minder werkdruk! Deze tips helpen jou je outlook mailbox organiseren.
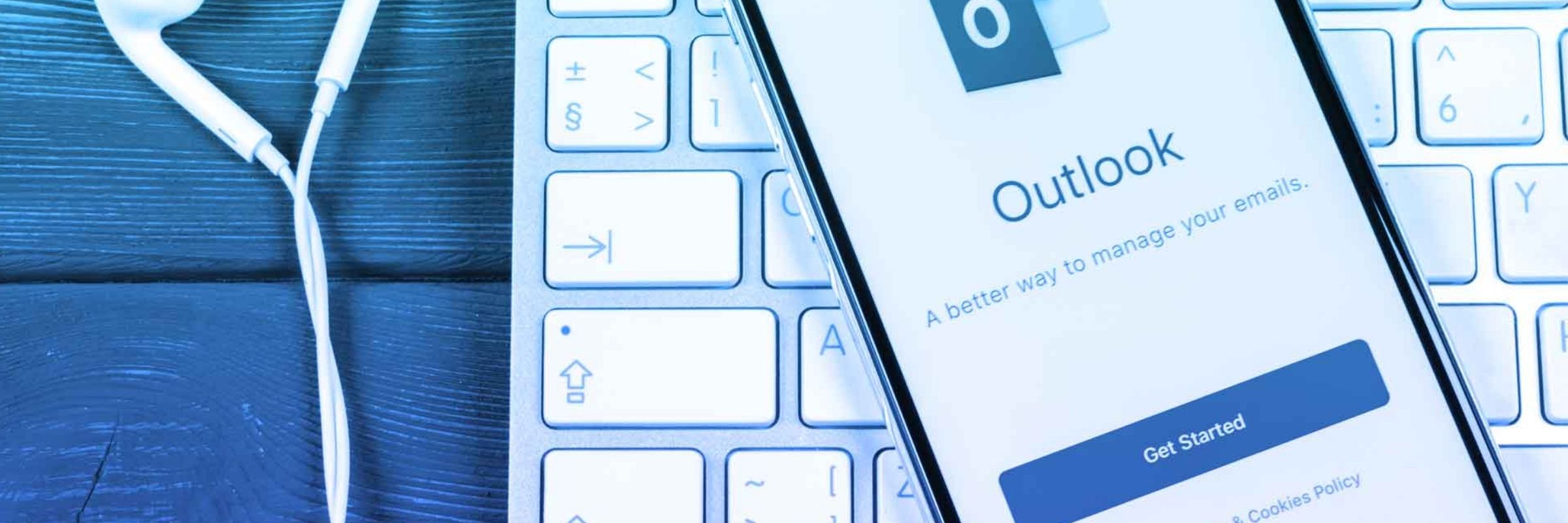
Wil jij ook meer overzicht? Je Outlook mailbox organiseren? Maak dan gebruik van deze tips!
1. Snel een extra map aanmaken
Wil je extra mappen onder je Postvak IN (of ergens anders)? Ga op de map staan waar je extra mappen onder wilt hebben en klik op Ctrl + Shift +E om snel een nieuwe map aan te maken. Geef hem een naam, bijvoorbeeld een To Do map, en klaar voor gebruik!
2. Maak een automatische CC-mail inbox
Krijg je veel mail in je inbox waar je slechts als CC genoemd staat? Mails waar je eigenlijk niks mee hoeft te doen, die je alleen maar even wilt lezen? We krijgen ze allemaal en je inbox loopt hierdoor soms over. De oplossing: maak een Inbox – CC map aan! Maak een map aan zoals hierboven beschreven en laat daar automatisch alle mails waar je in “cc” staat in terecht aankomen. Hoe doe je dat?
Ga naar Bestand en kies Regels en waarschuwingen beheren. Klik op Nieuwe regel en selecteer dan Regel toepassen op berichten die ik ontvang. Klik dan op Volgende. Selecteer nu de voorwaarde die je wilt toepassen: Met mijn naam in het vak CC. Klik vervolgens op Volgende. In het scherm Wat wilt u met de berichten doen selecteer je in Stap 1, Verplaats het bericht naar naam map. In scherm Stap 2 klik je op naam map en zoek de bewuste CC-map. Klik de CC-map aan en klik op Voltooien. (Je kan hier eventueel nog een uitzondering op maken, bijvoorbeeld als de mail gemarkeerd is als “urgent”. Vink dit dan aan. Klik hierna op Volgende.) Geef je regel een naam of neem de voorgestelde naam over (die is vaak heel duidelijk) en vink schakel deze regel in aan. Klik op Voltooien en daarna Toepassen. Dan als laatste nog OK en voila; goed geregeld!
Test of dit gelukt is door jezelf een mail te sturen met jezelf in “Aan” en in “CC” of vraag een collega zichzelf een mail te sturen en met jou in de CC. Zo kun je checken of het goed werkt!
3. Snel van Outlook naar Word, Excel of PowerPoint
Zit je in Outlook te werken en wil je snel een Word, Excel of Powerpoint bestand maken? Misschien wil je snel een aantekening maken tijdens een telefoongesprek en was je net in Outlook bezig? Klik dan op Ctrl + Shift + H en kies welke je nodig hebt.

4. Elektronische Post-its in Outlook
Gebruik je ook zoveel post-it plakkers op de rand van je beeldscherm? Maak daar een elektronische van! Maakt niet uit waar je staat in Outlook. Klik op Ctrl + Shift + N en schrijf daar je herinnering op. Deze kan je overal op je scherm neerzetten. En ze vallen meer op dan de losse briefjes (die zoekraken).
5. Bewaren E-mail bericht
Wil je een e-mail bericht opslaan om bijvoorbeeld in een elektronisch dossier op te nemen? Ga dan op het bericht staan wat je wilt opslaan (niet openen!). Klik bovenin op Bestand en kies dan Opslaan als. Je kan nu de bestandsindeling kiezen waarin je het bericht wilt opslaan. Kies de map waarin je het bericht wilt opslaan en klik hierna op Opslaan. Dan weet je zeker dat je bericht altijd terug kunt vinden. Handig voor belangrijke dossiers!
Beheer jij een algemene mailbox en zou je die graag willen delen met een of meerdere collega’s? Dat kan! Hier vind je daarover alle informatie die je nodig hebt.
Succes met de tips! Wil je meer weten over je Outlook mailbox organiseren of wil je telefonisch assistentie, schroom dan niet om even te bellen (0638402645) of te mailen!